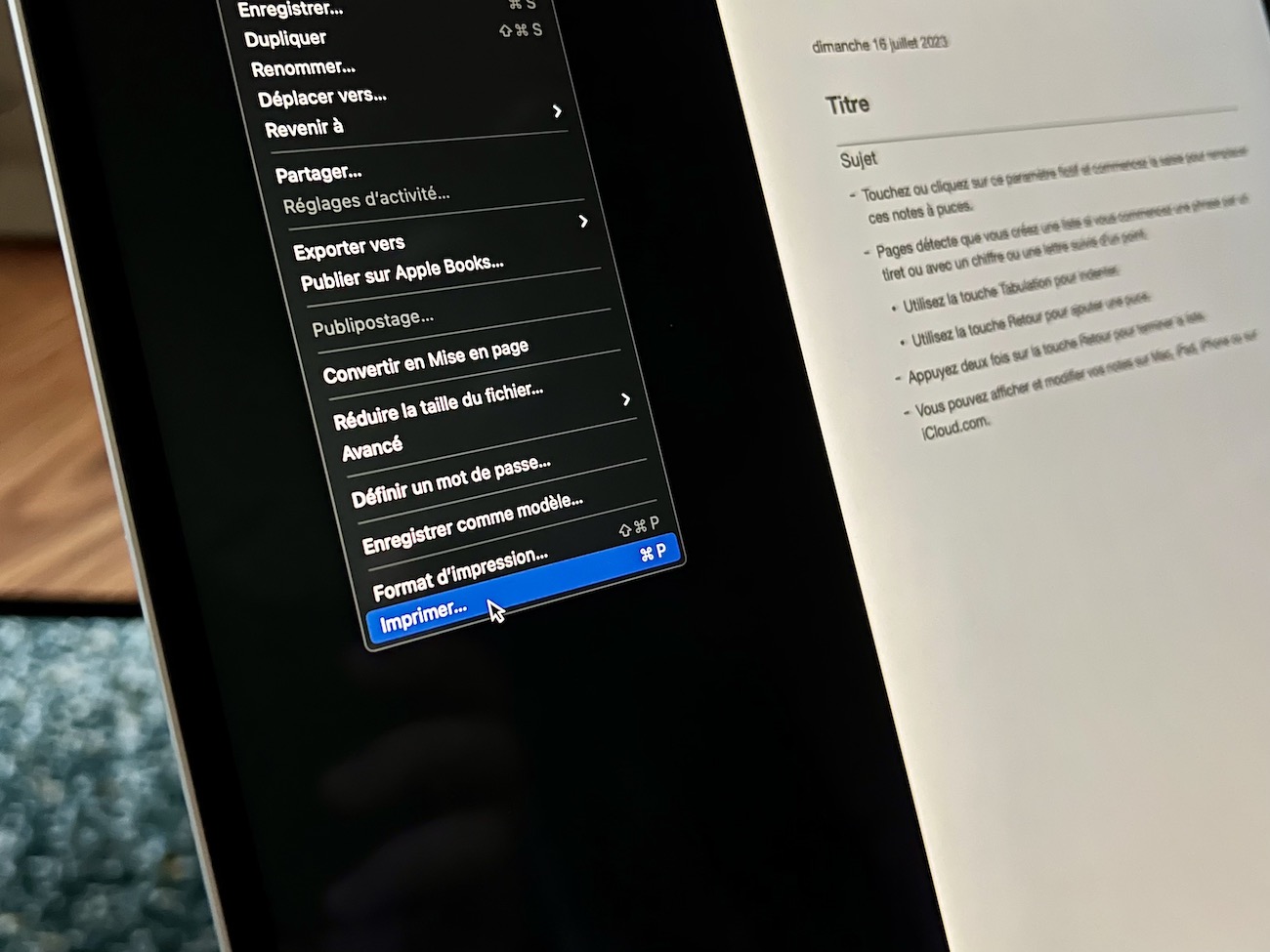Archiver ses données sur Mac, une histoire de tags et de dossiers intelligents

Je vous ai déjà parlé de stockage des données dans un article précédent. Je vais aujourd’hui pousser le vice un peu plus loin et vous parler de mon archivage des données et mon utilisation de la fonction « dossiers intelligents » proposée par macOS à cette fin. Coup d’oeil.
Qui dit stockage dit donnés à sauvegarder. Tous les fichiers dont nous disposons sur nos machines et dont je vais vous parler d’archivage sont des fichiers téléchargés sur internet. Peu importe leur nature : fichiers textes, musicaux, vidéos, etc.
Étape 1 : avant la consultation
Ils arrivent directement dans mon dossier Téléchargement*. C’est aussi votre cas si vous n’avez pas changé les paramètres par défaut, sur Mac ou sur toute autre machine. Ce dossier me sert donc en quelque sorte de « tampon ». Il contient les fichiers avant leur consultation (plus ou moins rapide).
Étape 2 : le type de fichiers
La consultation est l’étape de tri de ces fichiers. Je classe ces derniers dans deux catégories :
- les fichiers que je ne souhaite tout bonnement pas garder : j’ai trouvé l’information qui m’intéressait dans le contenu du fichier, il ne correspond pas à mes attentes, je n’en ai eu besoin que très brièvement ou pas du tout… les raisons peuvent être multiples, mais je n’ai plus besoin de ce fichier. Je ne vous fais pas de dessin, il va dans la corbeille.
- les fichiers que je veux conserver. Si je veux les conserver, ils iront sur le disque dur externe. Reste à tabler d’une chose : est-il assez important pour être stocké sur ma machine ou non ?
L’aiguillage des fichiers à conserver
Jusque là, lorsque je voulais garder un fichier, je le vouais à aller dans un dossier « HDD » qui était consacré uniquement à cette fonction. Lorsque je branchais mon disque dur, je transvasais tout le contenu de ce dossier sur le support de stockage.
Le problème : si je souhaitais garder certains fichiers sur ma machine, je les avais avant de les transvaser en double sur ma machine : dans le dossier « HDD », mais aussi dans l’arborescence de ma machine, à l’endroit où je souhaitais le garder.
Les tags et moi
C’est donc à ce moment-là que j’ai eu l’idée d’utiliser un dossier intelligent, mais pas de n’importe quelle manière. Il faut déjà vous dire que j’utilise énormément les tags sur Mac. Que ce soit pour noter qu’un dossier contient un album en FLAC, que ce soit des fichiers Hi-res (FLAC en 24 bits), que ce fichier est un épisode de la série Mr Robot et non pas Hannibal… Bref, ils me sont très utiles.
J’ai pris conscience que finalement, ce qui différenciait un fichier à garder sur la machine (et à transférer sur le disque dur) et un fichier à juste transférer, c’était leur emplacement sur la machine. L’un est dans l’arborescence de la machine (et dans le dossier HDD), l’autre juste dans le dossier HDD. J’ai donc pensé à utiliser un tag : **l’idée du tag « HDD » est née **.
Je n’ai donc plus besoin que d’une version de ces fichiers, voués à rester sur la machine. Tous les fichiers à garder portent donc le tag. Il me suffit de chercher les fichiers avec ce tag précis lors du transfert et le tour est joué.
Les fichiers dans l’arborescence portent le tag HDD, ceux qui vont dans le dossier HDD ne portent pas chacun le tag, mais le dossier, lui, le porte.
Les dossiers intelligents entrent en scène
Pour simplifier la recherche (ne pas avoir besoin de chercher le tag, etc.), **j’ai créé un dossier intelligent qui filtre les fichiers de ma machine avec le critère tag = HDD **. Ainsi, dans ce dossier magique, s’affiche que les fichiers qui portent ce tag, mais ils ne sont présents qu’à un seul endroit dans mon support de stockage. Une véritable aubaine pour le SSD de mon MacBook.
Comment créer un dossier intelligent ?
-
Dans le Finder ouvrez le menu suivant :
Fichier/Nouveau dossier intelligent
-
En haut à droite, cliquez sur le bouton :

-
Cliquez sur le menu déroulant Nom, descendre dans la liste et cocher la ligne correspondant à Tag

-
Tapez le nom de votre tag dans la zone de texte.

-
Cliquez sur Enregistrer. Donnez-lui un nom, ne décochez pas ajouter à la barre latérale et vous retrouverez votre dossier intelligent dans les raccourcis de votre Finder !
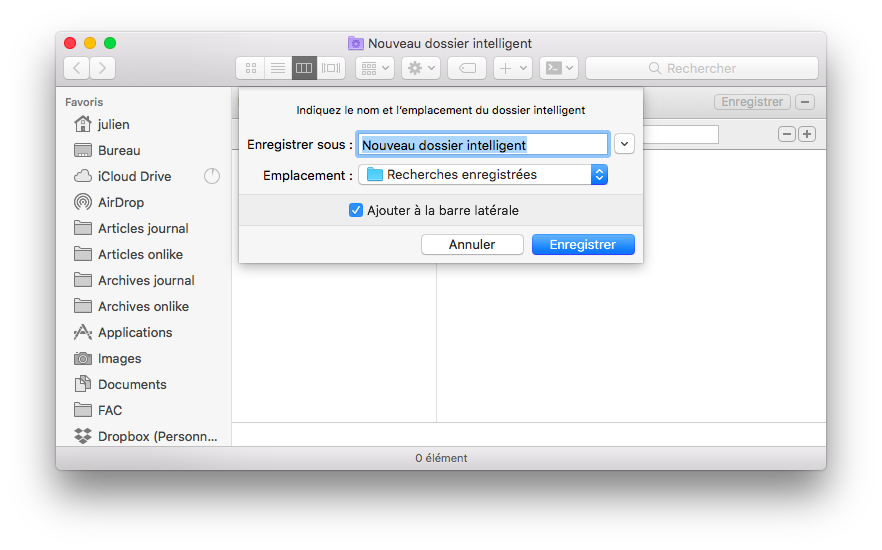
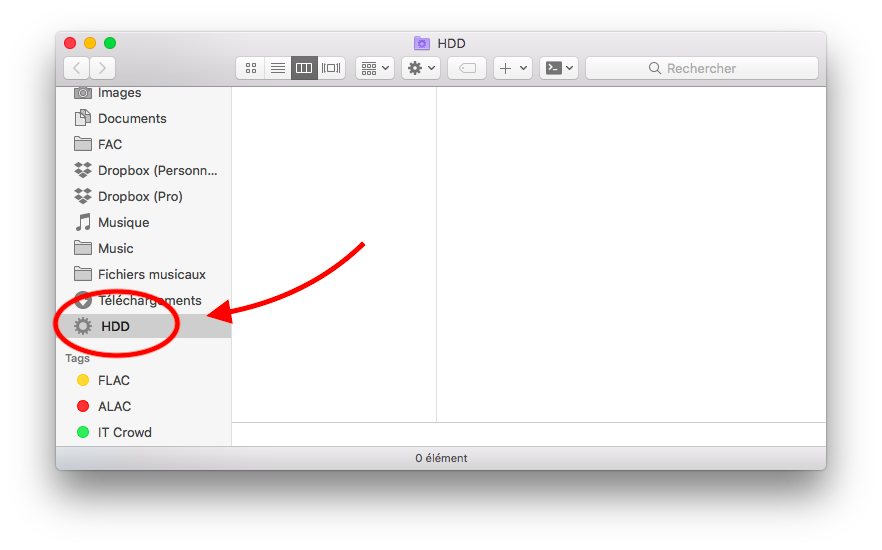
Dans le cas présent sur l’image ci-dessus, il n’y avait pas de fichier/dossier qui portait le tag HDD. Pour information, vos dossiers intelligents sont ici : /Users/VOTRE_USER_NAME/Library/Saved Searches/.
Vous pouvez en récupérer un ou plusieurs pour le(s) déplacer où vous voulez ! 😉 Avec cette méthode, dans un même dossier, vous retrouvez tous les fichiers que vous avez tagué et donc vous pouvez plus facilement faire votre sauvegarde au moment où vous connectez votre disque dur.
J’espère que cet article un peu décalé vous aura intéressé. Si vous avez des questions, ça se passe dans les commentaires 😉 À bientôt sur le blog.
Contenus liés
Si vous avez aimé cet article, pensez à le partager à quelqu'un qui pourrait l'apprécier également. Je vous en remercie par avance.