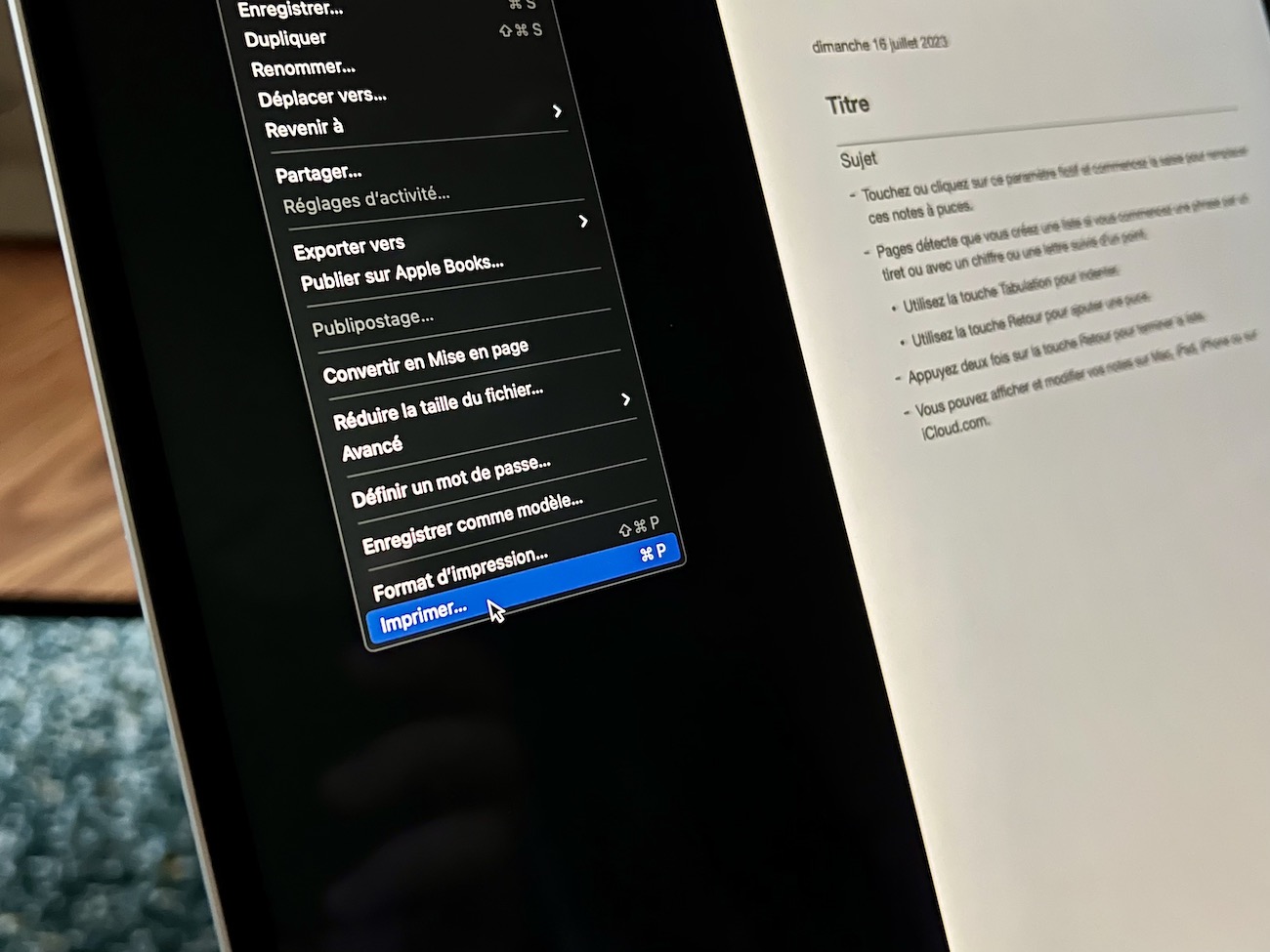Pour une vie numérique plus privée, sans publicité et sites malveillants, c'est facile: changez vos DNS !

Qu’est-ce que les DNS ? À quoi nous servent-ils ? À quoi peuvent-ils nous servir si on les exploite mieux ? Bloquer la publicité ? Bloquer les sites malveillants ?
Nous allons essayer d’y voir plus clair dans cet article vulgarisé, vraiment adapté à tous, peu importe son niveau.
La définition la plus simplifiée de ce que sont les DNS (Domain Name System) selon moi est la suivante :
Quand vous visitez un site via son URL, vous êtes redirigé vers un serveur via son adresse IP, voici un exemple avec le site d’Apple :
> ping www.apple.com
PING e6858.dscx.akamaiedge.net (88.221.18.59)
Ce que l’on voit ici, c’est que lorsque vous visitez le site www.apple.com, vous êtes redirigé en vérité vers le serveur disposant de l’adresse IP 88.221.18.59. C’est ce qu’on appelle la résolution de nom de domaine. Cela est valable pour tous les sites, et tout ça est transparent pour vous. Il est vrai que jamais vous ne pourriez retenir les adresses IPs de vos sites préférés, les URLs sont bien plus faciles à retenir pour les humains que nous sommes.
Alors qui nous fournit ces DNS ? Et si on en a déjà, pourquoi en changer ? Les raisons sont multiples et c’est ce que nous allons voir dans cet article.
Qui nous fournit nos DNS et pourquoi en changer ?
Si vous n’y avez pas touché, votre fournisseur d’accès internet fait votre résolution de nom de domaine car vos DNS par défaut sont les siens.
Dans certains cas les DNS bloquent l’accès pur et simple à certains sites : on pense bien sur à Thepiratebay qui est indisponible en France chez les opérateurs dits ‘historiques’ car purement et simplement blacklisté.
Mais un serveur DNS peut également filtrer nos requêtes réseau (traqueurs, publicités, selon des règles de contrôle parental, etc.).
Alors que pouvons-nous faire ?
Vous l’aurez compris, la solution, c’est d’en changer. Mais plusieurs options se présentent à nous et principalement :
- les serveurs DNS libres,
- les serveurs DNS personnels hébergés par des entreprises privées (souvent payants ou limités),
- les serveurs DNS publics gratuits hébergés par des entreprises privées
Avant de voir comment les changer, intéressons-nous déjà à ces trois options pour savoir de quoi nous avons besoin :
Les serveurs DNS libres
Plusieurs associations qui prônent l’importance de protéger notre vie privée numérique proposent des DNS libres et totalement gratuits. Je vous conseille de jeter un œil au site de la FDN (French Data Network). Il s’agit d’un fournisseur d’accès à internet associatif. C’est d’ailleurs, au passage, le plus vieux fournisseur d’accès à internet français toujours en fonctionnement.
Il nous fournit donc des DNS gratuits à cette adresse. Je pense que vous pouvez en trouver d’autres, mais je vous fournis celui-ci car il s’agit d’une association de confiance.
les serveurs DNS personnels hébergés par des entreprises privées
Des entreprises privées proposent des DNS personnels. Ce sont en fait des serveurs qui vous sont mis à disposition pour vous pour faire la résolution DNS. Généralement, ils vous fournissent une console d’administration de manière à pouvoir suivre des statistiques et des logs.
Dans les statistiques qu’on retrouve un peu partout, il y a le nombre de requêtes totales passées par le serveur et le nombre de requêtes qui ont été bloquées. On trouvera dans les logs les URLs de toutes les requêtes, pratique pour identifier les requêtes bloquées.
On pourra dans la majorité des cas personnaliser des filtres. Par filtres, je parle de blocage de publicités, blocage des traqueurs, possibilité d’ajouter un contrôle parental, etc. et tout cela uniquement via les DNS. On peut également choisir des listes noires ou listes blanches, afin de bloquer complètement ou au contraire autoriser certaines URLs.
Ils fournissent également souvent des applications à installer sur vos appareils pour ne pas avoir à faire de configuration. Nous verrons plus bas qu’il est simple de changer les DNS sur macOS par exemple et que si l’application va être clé en main, elle n’est pas indispensable.
Certains services sont particulièrement convaincants, je pense particulièrement à NextDNS qui m’a bluffé. Son utilisation gratuite est limitée à 300 000 requêtes par mois, ce qui n’est pas suffisant pour mon usage. Les tarifs sont cependant assez attractifs à 1,99€/mois ou 19,90€/an. L’avantage de leur solution, c’est qu’une fois les 300 000 requêtes passées, la résolution DNS continue, mais les fonctionnalités de filtres, etc. sont bloquées. Ils fournissent à la fois des applications à installer sur vos machines, mais aussi des adresses IPs personnalisées que vous pouvez utiliser dans la configuration de vos DNS pour ne pas installer l’application.
les serveurs DNS publics hébergés par des entreprises privées
Exactement sur le même fonctionnement que les DNS libres, des entreprises privées proposent des serveurs DNS non configurables utilisables gratuitement.
En 2018, Cloudflare et APNIC avaient fait beaucoup de bruit avec 1.1.1.1, qu’ils présentent comme le résolveur DNS le plus rapide et le plus sécurisé d’internet.
Mais ils ne sont pas les seuls sur le coup, on peut également citer OpenDNS la solution de Cisco (bien connu pour les infrastructures réseau), mais aussi Google Public DNS ou encore AdGuard DNS.
Leur avantage ? Ces solutions proposent dans certains cas des filtres. AdGuard par exemple propose trois serveurs DNS différents :
- un serveur public classique sans filtre
- un serveur qui dispose de tous les filtres de base : filtre les traqueurs, les publicités et dispose d’une fonctionnalité anti-phishing
- et enfin un serveur pour la famille qui va un peu plus loin en bloquant également les contenus pour adultes
Quelle est la solution adaptée à mes besoins ?
Pas besoin des filtres ?
Si vous voulez juste gagner en vie privée ou profiter d’une résolution DNS sans blacklist, optez juste pour un serveur DNS libre.
Mon cas personnel : besoin d’un blocage classique
Dans mon cas, le serveur DNS gratuit filtrant est la solution qui correspond le mieux à mes besoins actuels. Pourquoi ? Parce qu’elle me fournit les fonctionnalités dont j’ai besoin :
- je dispose d’un serveur DNS qui filtre mon flux (publicités, traqueurs, sites malveillants). Je gagne ainsi pas mal de temps de chargement sur mes pages et de bande passante sur mon réseau
- et en plus cette solution est gratuite
De plus, je n’ai pas besoin d’installer un bloqueur de publicités sur mon ordinateur.
Dans mon cas, c’est AdGuard DNS que j’ai choisi, avec le filtre de base. J’utilise ainsi :
94.140.14.14et94.140.15.15en IPv42a10:50c0::ad1:ffet2a10:50c0::ad2:ffen IPv6
Si jamais je ressens le besoin d’avoir la main sur les filtres, pour ajouter des éléments à la liste blanche ou à la liste noire par exemple ou de voir ce qui est filtré, je prendrai un abonnement à nextDNS qui selon moi est la solution la plus complète et qui reste tout à fait abordable.
Besoin d’un contrôle parental en plus
Si vous avez besoin d’un contrôle parental, vous pouvez opter pour un serveur DNS du même type qui en dispose. Il ne vous aura pas échappé à la lecture de la très longue liste de serveurs DNS que je vous ai proposé plus haut qu’Adguard propose aussi cette option. nextDns par exemple propose aussi cette option et c’est assez personnalisable.
Ici il faudra comme dans mon cas évaluer vos besoins, tant en personnalisation des filtres qu’en logs ou statistiques pour choisir entre les simples IPs pour tous ou une configuration spécifique.
Finalement ce n’est pas si compliqué si ?
Changer mes DNS
Alors maintenant, c’est bien, on sait qu’il faut les changer, on a sous la main les DNS qu’on souhaite, comment utiliser mes nouveaux serveurs DNS ?
Il existe en réalité plusieurs solutions :
- les changer dans les paramètres de la machine
- les changer sur son routeur Wi-Fi
Comment les changer sur macOS ?
- Si vous avez choisi les solutions 1 ou 3 (à savoir les serveurs DNS libres ou les serveurs DNS publics hébergés par des entreprises privées), vous avez sous la main des IPs ou URLs qu’ils vous ont fourni. Parfait.
- Si vous avez choisi la solution 2 (à savoir les serveurs DNS personnels hébergés par des entreprises privées), on doit sans doute vous mettre à disposition un logiciel à installer sur votre machine ou des IPs.
Les logiciels, bien que clé en main, ne sont pas indispensables et je conseille de ne pas les utiliser si le service en question fournit les IPs des serveurs qu’il vous met à disposition. Sinon, il vous faut installer le logiciel.
Pour tous les cas où vous avez des IPs, sous macOS la démarche est assez simple, du moins portons notre attention sur la solution la plus simple de prime abord :
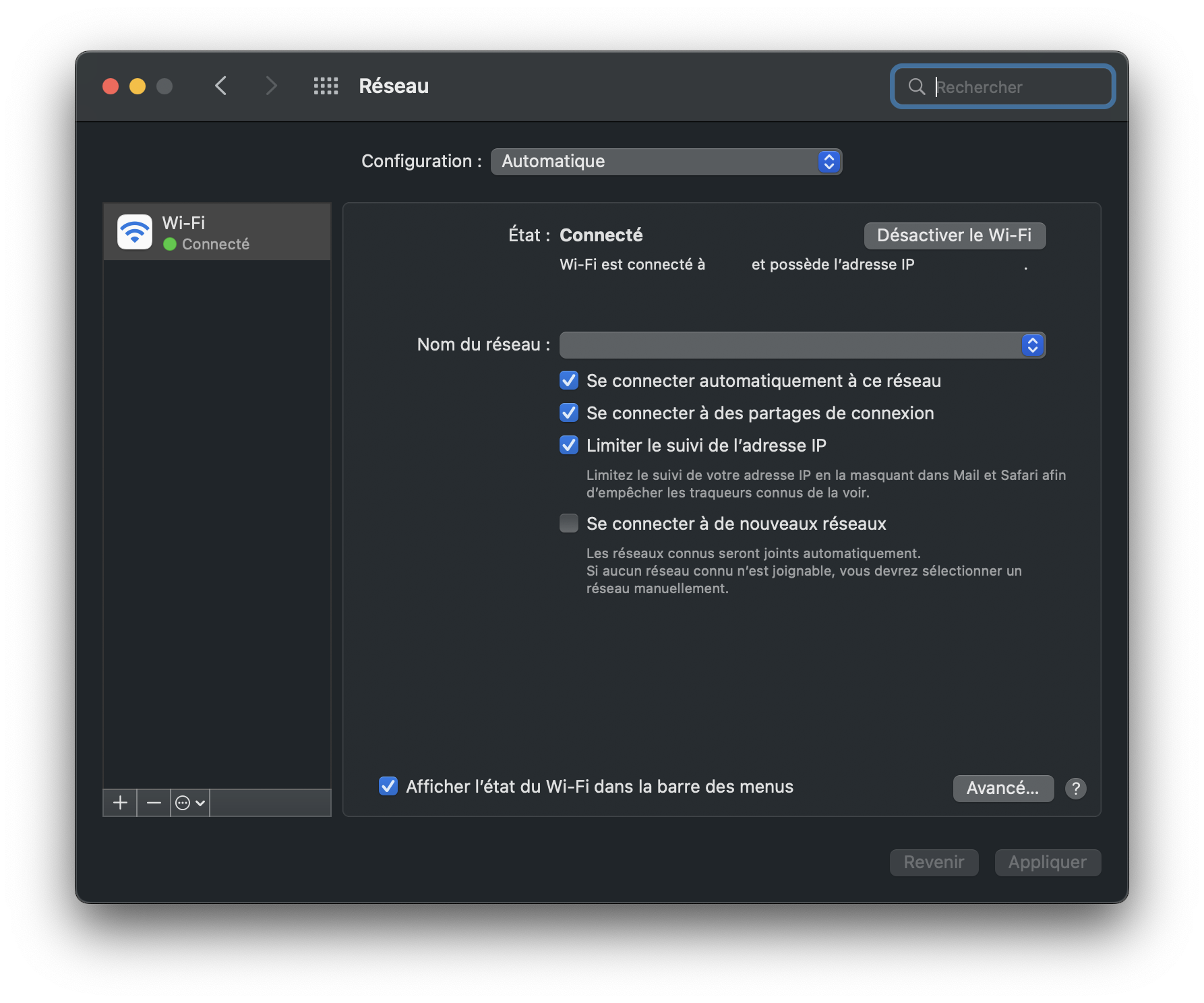
- On se rend dans
préférences système > Réseau - On vérifie qu’on ai bien
Automatiquedans l’onglet configuration - On clique sur
Avancé… - En dans l’onglet DNS, on clique sur le
+et on ajoute les DNS souhaités.
Mais il existe une méthode un peu plus propre et pas beaucoup plus longue :
Dans préférences système > Réseau, plutôt que de modifier les DNS dans la configuration automatique, on ouvre le menu déroulant et on clique sur Modifier les configurations…
On clique sur +, on lui donne un nom (pour ma part je l’ai appelée custom) et on valide.
Choisissez votre nouvelle configuration dans la liste et maintenant vous pouvez ajouter les DNS comme nous l’avons vu juste avant.
Avoir plusieurs profils est assez souple, on a toujours la configuration que l’on souhaite peu importe le contexte. C’est d’autant plus souple qu’il suffit d’aller dans le menu pomme de la barre des menus et de choisir sa configuration réseau pour changer de configuration.
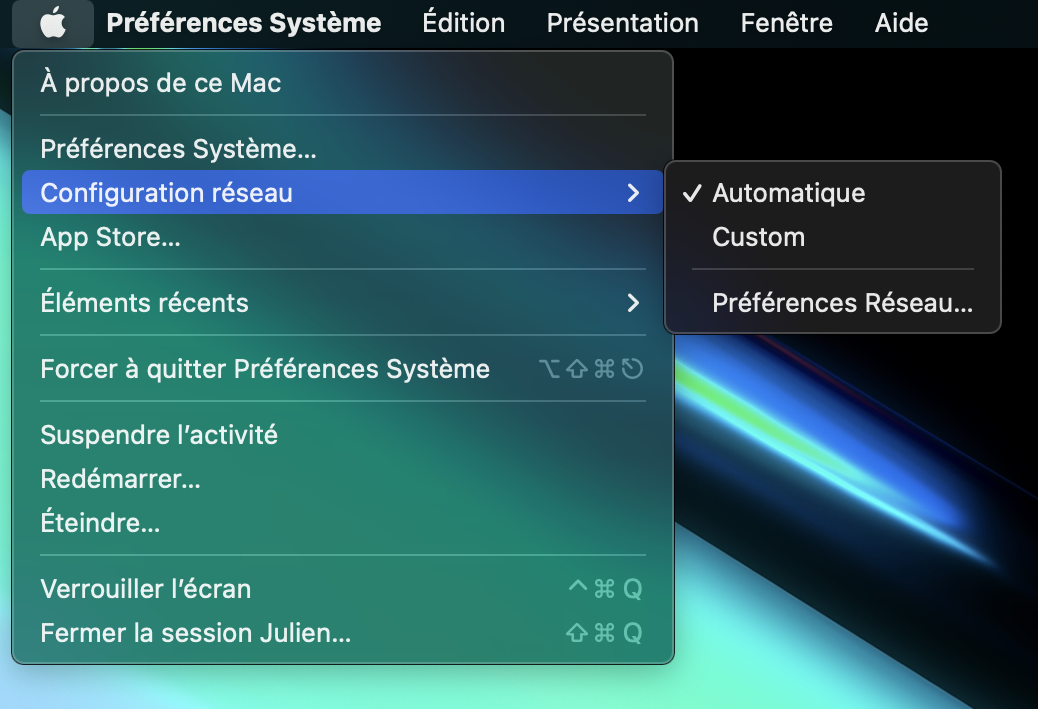
Le changement des DNS est donc une opération (très) facile sur macOS.
Et pour les autres OS ?
Des méthodes analogues existent sous différentes distributions Linux et sur Windows, mais je ne vais pas vous les présenter ici car je n’ai pas ces systèmes à la maison et je ne peux pas vous faire un auto pas à pas.
Comment les changer sur son routeur et pourquoi ?
Lorsque vous êtes connecté directement sur votre box, c’est le DNS qui est défini dans votre box que votre appareil va utiliser par défaut. C’est ce que nous avons vu précédemment.
Maintenant, lorsque vous avez un routeur externe (lui-même connecté en ethernet sur votre box), de manière analogue, c’est lui qui par défaut utilise le serveur DNS de votre box. Ainsi, lorsque vous y êtes connecté (en Wi-Fi ou ethernet peu importe), votre machine utilise le serveur DNS que le routeur connait.
La configuration du DNS au niveau du routeur est donc bénéfique car toutes les machines qui y sont connectées en profitent sans avoir à changer leur configuration une à une.
Pour les changer, vous avez juste à vous connecter à l’interface d’administration de votre routeur, à trouver les préférences relatives aux DNS et à mettre votre configuration personnalisée.
Sur mon réseau par exemple, tous les appareils mobiles (ordinateurs, tablettes, téléphones) sont connectés sur le routeur Xiaomi. J’ai également l’Apple TV 4K, mais aussi le HomePod Mini qui sont connectés sur le routeur. Tout ce petit monde bénéficie aussi de cette nouvelle configuration DNS.
Petit bilan
Finalement, c’est assez simple non ?
Ce que je vous conseille, c’est déjà d’investir dans un bon routeur si vous ne l’avez pas déjà fait. Ensuite de configurer le serveur DNS qui correspond à vos besoins dans la console d’administration de votre routeur. Enfin, ajoutez une conf personnalisée sur vos machines de manière à pouvoir utiliser cette configuration custom lorsque vous n’êtes pas connecté à votre routeur (en ethernet direct sur votre box, en déplacement, etc.).
En tout cas, même si je n’ai pas été assez convaincant dans cet article pour que vous vous jetiez pas à l’eau, c’est intéressant de savoir que vous pouvez le faire, mais aussi de savoir comment le faire.
À l’écriture de cet article, je n’avais pas trouvé de solution propre pour réaliser une configuration valable pour tous les réseaux des appareils mobiles. En réalité, j’avais été trompé par… le cache de Safari !
Pour réaliser une configuration DNS globale à l’appareil, il faut passer par un “profil”. Sur le site d’Adguard, une page un peu cachée présente les diverses méthodes d’installation possibles. Dans la section Solution №2 : Configurez AdGuard DNS manuellement, vous pouvez télécharger un profil de configuration. Pour obtenir le filtrage des publicités, laissez le choix par défaut “Serveur par défaut : AdGuard DNS bloquera les publicités et les traqueurs.”. Vous pouvez suivre les étapes de leur tutoriel.
Ensuite, pour vérifier que tout est bien configuré, vous pouvez vous rendre à cette adresse fournie par Adguard également. Si jamais vous avez déjà visité cette page avant d’activer le profil, peut-être serez-vous trompés par votre navigateur également, n’hésitez pas à vider votre cache (ou à essayer en navigation privée).
Je tâcherai de mettre à jour cet article dans le futur si jamais la marche à suivre sur macOS change ou si jamais je trouve de nouveaux serveurs DNS à vous proposer.
J’espère que cet article vous a plu. N’hésitez pas à réagir dans les commentaires pour me dire si ce genre d’article vous plait, s’il vous a aidé ou même quelle est la solution que vous avez choisie.
À bientôt sur le blog.
Contenus liés
Si vous avez aimé cet article, pensez à le partager. Je vous en remercie par avance.